■電子図書館のパスワードを入手する
■電子図書館に入館する
■利用マニュアルの入手
■電子図書館全蔵書全文検索
■電子図書館ジャンル別蔵書閲覧
■検索結果画面/検索結果のファイル名
■手動での特定ページへの移動方法
■高度な検索のコツ
■閲覧環境をつくる
(Adobe Readerのダウンロード)
電子図書館の閲覧には、Adobe Reader(無料)、もしくはAdobe Acrobatというアプリケーションが必要です。閲覧するだけであれば、無料版のAdobe Readerですべての機能が利用できます。Adobe Readerを、まだインストールしていない場合、もしくはAdobe Readerのバージョンが古い場合、最新版のダウンロードを行います。インターネットに接続したPCから、http://get.adobe.com/jp/reader/ をブラウザーで開くと、Adobe Readerの最新版がダウンロードできます。サイトからの指示にしたがって、Adobe Readerのインストールを行ってください。
↑ファイルの先頭に戻る
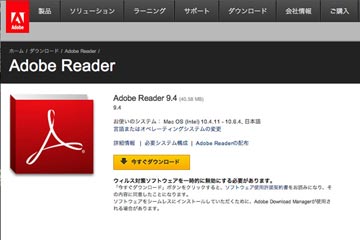
■電子図書館のパスワードを入手する
電子図書館を利用するためには、メンバー登録をしていただいたうえで、アクセス用のパスワードを入手する必要があります。メンバー登録のためには、ご氏名、性別、組織・所属、メールアドレスが必須登録項目となります。交通協力会では、個人情報を電子図書館の運営以外の目的で使うことはありません。また、これらの情報は厳重な管理のもとで取り扱われますのでご安心ください。 パスワードの入手は、http://transport.or.jp/kkformail/accountrequestform.html から手続をお願いします。必要項目が入力されると登録したメールアドレス宛に利用IDとパスワードが届きます。
↑ファイルの先頭に戻る
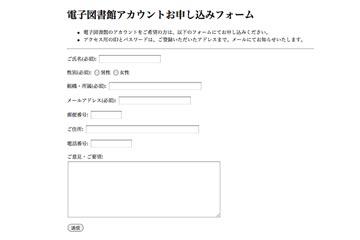
■電子図書館に入館する
電子図書館に入館するとき、IDとパスワードの入力が求められますので、それぞれを入力します。正しく入力できると電子図書館に入館できます。電子図書館では、収蔵した蔵書をさまざまなアプローチで閲覧や検索ができるようにしております。
↑ファイルの先頭に戻る
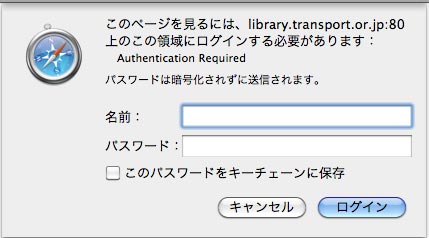
■この利用マニュアルの保存と印刷
いまご覧いただいております利用マニュアルがPDFフォーマットで用意しております。電子図書館の閲覧機能や検索機能を使いこなすために、http://transport.or.jp/pdf/help_man.pdf からダウンロードして保存や印刷をしてください。
(あらかじめ Adobe Reader がインストールされている必要があります)
また、電子図書館の検索機能については、 ここを開くと詳細な説明が読めます なお、検索機能の説明を読むためには、あらかじめパスワードを入手して電子図書館に入館する必要があります。
↑ファイルの先頭に戻る
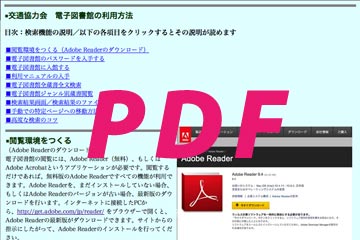
■電子図書館全蔵書全文検索
電子図書館の最も便利な検索方法です。収蔵書全頁にわたって、複数のキーワードを一括検索する機能です。検索窓に一つのキーワード、もしくはスペースで区切った複数のキーワードを投入すると、関連するページを一覧形式で表示します
全蔵書全文検索は、次のURLにてご利用いただけます(あらかじめパスワードの取得が必要です)
http://library.transport.or.jp/
↑ファイルの先頭に戻る
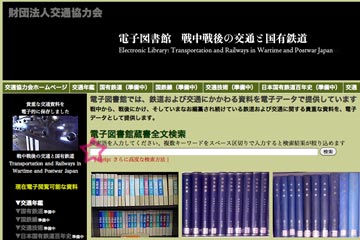
■電子図書館ジャンル別蔵書閲覧
電子図書館のうち、蔵書ジャンルを特定しての検索・閲覧方法です。http://library.transport.or.jp/ (あらかじめパスワードの取得が必要です)より検索・閲覧したいジャンルの画像をクリックすると、そのジャンルを収蔵したページに移ります。ここでは、そのジャンルの蔵書を全文検索する方法と、特定の巻号を直接選んで閲覧する直観的な方法が選べます。全文検索は、前項の全蔵書全文検索と同様に、検索窓に一つのキーワード、もしくはスペースで区切った複数のキーワードを投入すると、関連するページを一覧形式で表示します。直接閲覧は、各蔵書のイメージの下に「目次」「全体」というボタンがありますので、それを押すことにより、特定巻号の目次もしくは本文全体が閲覧できます。全体閲覧は、低速のネットワーク環境では長時間かかりますので、「目次」ボタンを使えばその巻号の概略を手軽に把握できます。 各PDFファイル内のページ(ノンブル)数字、単ページに切り出したPDFファイル名のページ番号部分は、すべて実際の印刷物のページ(ノンブル)と整合させてあります。その使い方については、次項を参照してください。
↑ファイルの先頭に戻る
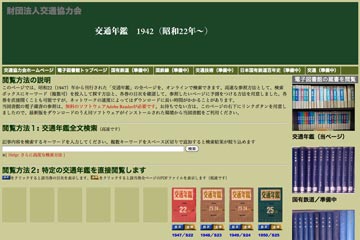
■検索結果画面/検索結果のファイル名
検索結果は、インターネットの検索エンジンによく似た形式で表示されます。ブルーの色がついたファイル名をクリックするとその本文を直接PDFにて参照することができます。 ファイル名は、二種類あります。1958_koutsunenkan_s33_203.pdf というふうに.pdfという拡張子の前に3桁の数字をもつ形式は、1958_koutsunenkan_s33.pdf という1958(昭和33)年の交通年鑑全体を綴ったファイルのうち203ページを1ページだけ切り出したものです。したがって、この3桁のページデータをもつファイルのほうが、高速で参照できます。
↑ファイルの先頭に戻る
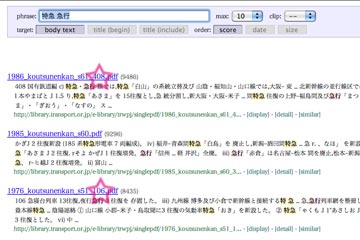
■手動での特定ページへの移動方法
目次ファイル等で、閲覧したいページを見つけた場合どうすればよいでしょう。1958年版交通年鑑の352ページを表示させる方法を例にご説明します。全体ファイルをダウンロードしてから、PDF内のページ移動で352ページに移動する:少し時間がかかる方法ですが、一度全体をダウンロードしておけば、その蔵書のどの部分へも即座に移動でき効率よく閲覧できます。まず、「1958年版交通年鑑」のファイル名「1958_koutsunenkan_s33.pdf」をWebブラウザーのURL窓に入力して「1958年版交通年鑑」を開いておきます。次に、起動したAdobe Readerのページの窓に、移動したいページ数を投入すれば、そのページが直接開きます。また、開いたpdfの左側のページパネルに閲覧したいページのアイコンがあれば、それをダブルクリックすることによってもページが開きます。
↑ファイルの先頭に戻る
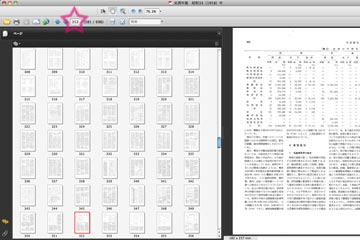
■高度な検索のコツ
検索語句の選定や入力の工夫で目的の文書をヒットさせる効率が大きく違ってきます。こちらをご参照ください。
http://library.transport.or.jp/searchhelp.html
